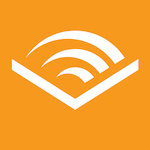State cercando un emulatore Android per giocare alle vostre app preferite su computer? Molto probabilmente allora potete terminare la ricerca con BlueStacks, uno dei migliori emulatori in circolazione.
Nella nostra guida trovate tutto quello che c’è da sapere su: funzionamento, soluzioni in caso di problemi, vantaggi e svantaggi nell’usare BlueStacks al posto di un altro emulatore per PC. Iniziamo subito.
Indice:
Cos’è e a cosa serve BlueStacks
BlueStacks è un emulatore Android per Windows e macOS, con cui giocare alle app Android direttamente su PC. Rispetto ad altri programmi simili, è quello ad aver raccolto il maggior consenso a livello internazionale tra gli utenti della rete. Merito non solo delle prestazioni offerte, ma anche dalla sua versatilità, che gli consente di ricreare un ambiente Android anche su Mac.

La nascita risale al 2011, quando l’azienda californiana BlueStacks Systems con base a San Francisco annuncia la piattaforma BlueStacks App Player compatibile con ambedue i sistemi operativi più usati dagli utenti. In pochi anni l’emulatore diventa famoso, rispondendo positivamente a due elementi chiave: sicurezza e velocità.
Ultima versione
BlueStacks 4 è l’ultima versione disponibile. Per conoscere le ultimissime novità apportate dagli aggiornamenti minori andate a questo link, dove trovate il registro delle modifiche apportate dal team negli ultimi tempi.
MSI Katana 17 B13VGK-1022IT,
17,3'' FHD 144Hz, i7-13620H, Nvidia RTX 4070, 8GB/1TB
È sicuro?
Sì, BlueStacks è sicuro. Durante la nostra prova non abbiamo rilevato alcun virus nel file eseguibile né altre stranezze al momento del login al Play Store tramite l’account Google. Se ve lo state domandando rispondiamo di sì, potete installare l’emulatore Android senza farvi troppi problemi riguardo a fantomatici virus nascosti nell’installer.
Una sola accortezza: eseguite il download dalla pagina ufficiale di BlueStacks, senza scaricare nulla sui siti di terze parti che dicono di avere il file d’installazione. Rivolgetevi sempre alla fonte primaria, scaricando la versione che fa al caso vostro a seconda del sistema operativo in uso.
Inoltre è importante precisare che BlueStacks non vende ad aziende terze i dati degli utenti per la pubblicità, conservando così l’integrità della community.
L’uso di emulatori è legale?
Usare un emulatore per giocare su PC o Mac alle app Android regolarmente detenute nel proprio Google Play Store è legale. Non è legale invece giocare gratis tramite l’emulatore con la ROM di un gioco che non si è acquistato. A questo proposito la legge italiana è chiara: è reato usare senza pagarlo un contenuto coperto da copyright.
Di per sé dunque gli emulatori sono legali. Il problema sorge quando se ne fa un uso improprio, sconfinando nell’illegalità. Il concetto da tenere a mente è il seguente: se voglio giocare a un’app Android a pagamento su PC con un emulatore posso farlo, ma prima devo comprare l’applicazione.
BlueStacks è gratis?
Sì, la versione base è gratuita sia per PC che per Mac. L’account base dà accesso a oltre 1,5 milioni di giochi Android, la compatibilità con i sistemi operativi Windows e macOS, le istanze multiple e lo stream diretto su Twitch. Di fatto è come avere uno smartphone di fascia alta gratuitamente sul proprio computer.
Esiste però anche la versione di BlueStacks a pagamento. Sottoscrivendo il piano di abbonamento si ottiene la rimozione degli annunci pubblicitari, lo sblocco degli sfondi e un’assistenza prioritaria premium. Per eseguire l’upgrade bisogna cliccare sull’icona dell’account, selezionare il pulsante Acquista Sottoscrizione Premium. Il costo dell’abbonamento è di 3,33 dollari al mese.
Installazione di BlueStacks
Per installare BlueStacks su PC o Mac bisogna scaricare il pacchetto d’installazione (download BlueStacks) oppure collegarsi alla pagina download del sito e cliccare sul bottone verde Scarica. Non occorre selezionare il sistema operativo in uso sul computer, dal momento che il portale la rileva in automatico.
Importante: a seconda della connessione Internet utilizzata il download potrebbe richiedere diversi minuti. Il software BlueStacks App Player pesa infatti 1,99 GB.
Requisiti
I requisiti minimi di sistema per BlueStacks 4 sono:
- Windows 7 o versioni successive
- processore Intel o AMD
- 2 GB di RAM
- 5 GB spazio libero su HDD o SSD
- driver della scheda video aggiornati
Questi invece i requisiti raccomandati:
- Windows 10
- virtualizzazione abilitata nel BIOS
- processore multi-core Intel o AMD
- 8 GB di RAM
- unità di memoria: SSD
- banda larga Internet
BlueStacks non si installa
Nei PC che non rispettano i requisiti minimi è possibile ricevere il messaggio di installazione fallita. Se l’hardware del dispositivo è inferiore rispetto agli standard consigliati dalla piattaforma, è inutile continuare a provare.
Se invece il problema non dipende dalle performance del computer, si può provare a contattare il supporto fornendogli i log di installazione generati in automatico dal programma. La procedura per trovare e inviare questi file è descritta a questo indirizzo.
BlueStacks va lento
Se il programma si blocca all’avvio o durante l’inizializzazione, oppure va a scatti si può provare a:
- scaricare l’ultima versione aggiornata
- aggiornare i driver della scheda video
- aumentare la RAM dalle impostazioni dell’emulatore
- disabilitare l’antivirus (per Avast il team di supporto ha realizzato una scheda a parte qui)
Nel caso il problema non venga risolto da nessuna delle azioni elencate qui sopra, provate a mettere in pratica i suggerimenti presenti nel paragrafo su come rendere l’esperienza di gioco più veloce.
Come funziona BlueStacks
In questo capitolo presenteremo una panoramica completa sul funzionamento dell’emulatore Android per Windows: dall’installazione dell’app a come eseguire il root. Iniziamo descrivendo i passaggi da compiere per installare le applicazione dal Google Play Store integrato nella piattaforma.
Come installare le app su BlueStacks
Aprire il Google Play Store dalla schermata principale del Player, quindi cliccare sul tasto Accedi e inserire le credenziali del proprio account Google. Il riconoscimento del profilo da parte dell’emulatore avviene senza problemi.

Una volta eseguito l’accesso al Play Store basta digitare nel campo Cerca app e giochi l’app desiderata, quindi cliccare su Installa e attendere la fine del download. Niente di più semplice.
Come fare il root su BlueStacks
Andate sul sito BlueStacks Tweaker e scaricate questo archivio zip (ultima versione). Scompattate l’archivio, aprite la cartella BSTweaker e lanciate l’applicazione. Selezionate ora Estrai tutto, quindi nella nuova finestra che si apre cliccate di nuovo sul file Applicazione.
Una volta lanciato il programma selezionate l’opzione Force Kill BS per forzare la chiusura di BlueStacks, quindi andate sul tab Root e pigiate sul tasto Unlock per eseguire il root. Attendete il completamento dell’operazione e la comparsa del messaggio Unlock: True.
Tornate ora sulla scheda Main e cliccate sul riquadro Start BS per riaprire l’emulatore Android. Quando si accenderanno entrambe le spie verdi accanto alle voci BlueStacks e ADB, andate nella sezione Root e cliccate su Patch. Se l’operazione è completata con successo ricevete nello stesso riquadro il messaggio Patch:Success:True.

Ora siete pronti a installare l’app SuperSU per gestire i permessi di root su BlueStacks. Rientrate nella finestra del programma BSTweaker e cliccate sul bottone Install SuperSU (dal tab Root ovviamente). Spostatevi quindi su BlueStacks e dalla sezione Biblioteca dovreste vedere l’app SuperSU.

Sempre da BSTweaker aggiornate infine i binari SuperSU e riavviate l’emulatore (Start BS) che nel frattempo è stato spento in automatico. È tutto, siete appena riusciti a eseguire il root. Per essere certi di aver ottenuto effettivamente i permessi di root vi consigliamo di scaricare l’app Root Checker.
Nota: all’inizio BSTweaker potrebbe segnalare un’incompatibilità con la versione in uso. Non fateci caso, si tratta evidentemente di un bug.
Come giocare con la tastiera
BlueStacks riconosce in automatico la tipologia di gioco, suggerendo i controlli tramite tastiera in un pannello dedicato sulla destra. Nella nostra prova abbiamo scaricato il gioco Sniper 3D. Questi i comandi predefiniti per lo shooting mode:
- spara: tasto sinistro del mouse o touchpad
- mostra/nascondi cursore: F1
- ricarica: R
- zoom in: W
- zoom out: S
- pausa: P

Cliccando sul tasto Modifica potete scegliere a vostro piacimento i pulsanti della tastiera con cui vi trovate meglio.
Come trovare i file salvati
Dalla Home entrate nella cartella App di sistema, cliccate poi su Gestore Multimediale, l’app predefinita di BlueStacks che permette di gestire i file salvati. La funzione di Media Manager è disponibile soltanto a partire dalla versione 4.40.x.xxxx.

Come passare a schermo intero
Aprite l’app desiderata, poi cliccate sull’icona delle quattro frecce posizionata sulla sidebar (seconda icona dall’alto). Per cambiare risoluzione dello schermo andate su: Impostazioni > Display > Risoluzione. Da qui potete modificare le preferenze a vostro piacimento.

Nota: di default è impostata la risoluzione Orizzontale (Tablet mode) 1280×720.
Come velocizzare BlueStacks
Per rendere più veloce l’emulatore Android provate a:
- disabilitare l’antivirus
- disattivare Hyper-V o altri hypervisor
- impostare le prestazioni elevate per il risparmio di energia (di default è settato su bilanciato)
Se nessuna di queste operazioni – suggerite dal team di supporto – si dovesse rivelare efficace, potreste inviare un ticket all’assistenza per esporre il problema o provare un altro computer migliore per capire se il problema dipenda dalle scarse performance del proprio PC. In questo caso non vi resta che comprare un dispositivo nuovo.
Come contattare il supporto
L’invio di una richiesta di aiuto avviene tramite la schermata del Player: cliccate sull’icona a forma di hamburger, dal menu a tendina che si apre selezionate la voce Segnala un problema, quindi dalla nuova scheda che compare riportare in maniera dettagliata la difficoltà che state incontrando allegando uno o più screenshot per maggiore completezza.
Importante: aggiungete un indirizzo email che usate di frequente, perché verrà usato dall’assistenza per suggerirvi una soluzione al problema.
BlueStacks FAQ
Un riepilogo delle domande più frequenti poste dagli utenti:
- Cos’è BlueStacks? Un emulatore Android per PC e Mac.
- A cosa serve? Per giocare ai giochi Android su computer e migliorare l’esperienza di gioco nel caso si abbia uno smartphone di fascia bassa
- Come si installa? Dal sito ufficiale tramite questa pagina.
- Come si usa? Una volta installato si esegue il login al Play Store di Google con le proprie credenziali e si scaricano i giochi che si desidera
- Come si gioca con la tastiera? I comandi sono indicati in automatico dall’emulatore al momento del lancio del gioco sulla colonna di destra. Gli utenti possono modificare la scelta dei tasti a loro piacimento.
- Dove salva i file e le foto? Nell’app Media Manager, inclusa di default nella cartella App di sistema nella schermata principale
- Come si esegue il root? Con il programma BSTweaker. Per la procedura completa leggere il paragrafo dedicato al root
- Come si velocizza l’emulatore? Disabilitando l’antivirus, disattivando Hyper-V oppure impostando la modalità a prestazioni elevate del risparmio di energia
Pro e contro
L’elenco dei vantaggi e svantaggi che abbiamo riscontrato testando l’emulatore Android BlueStacks.
Pro:
- piattaforma sicura
- interfaccia utente intuitiva
- esperienza di gioco piacevole nonostante il PC utilizzato per la prova abbia un hardware datato
- chiara gestione della tastiera
- presenza di un media manager tra le app di default
- compatibilità con Mac
- annunci pubblicitari non invadenti
- Una community attiva su Discord, tramite il server ufficiale.
Contro:
- ottenere i permessi di root richiede una procedura non alla portata di tutti, altri emulatori Android offrono un’esperienza nettamente superiore da questo punto di vista
BlueStacks è un buon emulatore?
Sì, BlueStacks è un ottimo emulatore Android. Non a caso è la seconda piattaforma di PC gaming più utilizzata al mondo, con oltre 400 milioni di utenti. Provandolo su un PC con hardware datato si è comportato in maniera egregia, confermando quanto di positivo scrivono gli utenti in rete. Ci ha dato sempre una sensazione di autorevolezza e forte credibilità, senza mai dubitare sulla sicurezza.
Anche le performance di gioco si sono rilevate all’altezza, con la possibilità di gestire con semplicità numerose variabili tramite le impostazioni dell’interfaccia. Siamo inoltre rimasti piacevolmente colpiti dalla gestione intuitiva dei comandi della tastiera (keymapping), con il rilevamento dei comandi predefiniti in base al gioco avviato.
Con BlueStacks è anche possibile continuare una partita interrotta fuori casa semplicemente collegando il proprio account del Play Store di Google all’emulatore, così da risparmiare in maniera saggia la batteria del telefono.
Un’altra piacevole sorpresa è costituita dai tornei settimanali che permettono agli utenti di vincere una gift card dal valore massimo di 100 euro. Per partecipare è sufficiente collegarsi a questo link.
Le uniche due pecche, peraltro già segnalate tra i contro, sono una macchinosa procedura per il root e un supporto – almeno nella versione base gratuita – limitato. Anche così però, ci troviamo di fronte probabilmente al miglior emulatore Android per Windows e macOS.
BlueStacks o MEmu
Sono entrambi due validi emulatori per PC, ma dovendo fare una scelta diamo la nostra preferenza a BlueStacks. Durante i nostri test, BS ha dimostrato di avere una maggiore velocità (fino a 8 volte più veloce di un iPhone X e Samsung Galaxy S9) e una migliore esperienza utente, grazie ad alcuni accorgimenti importanti come la gestione facilitata della tastiera e un’interfaccia in generale più chiara rispetto a MEmu.
Inoltre BlueStacks è compatibile anche su Mac, a differenza del “collega”. Questo elemento costringe di fatto gli utenti Apple a scegliere BS come emulatore, scartando a priori il secondo.
Siete ancora indecisi su quale emulatore Android scegliere tra BlueStacks o MEmu? Vi invitiamo allora a leggere la nostra guida completa su come funziona MEmu Play.
I nostri contenuti da non perdere:
- 🔝 Importante: Notebook Black Friday 2024: le migliori offerte
- 🖥️ Intel Arrow Lake: analisi delle prestazioni, profili Intel, E-Core e tutto quello che dovete sapere
- 💰 Risparmia sulla tecnologia: segui Prezzi.Tech su Telegram, il miglior canale di offerte
- 🏡 Seguici anche sul canale Telegram Offerte.Casa per sconti su prodotti di largo consumo